- Install Apache On Mac Catalina Os
- Install Apache On Mac Catalina Download
- How To Install Apache On Macos Catalina
Install Apache, MySQL, PHP on macOS 11 Big Sur and Reset Forgotten Admin Password on macOS Big Sur and Installing node.js on macOS Big Sur and earlier Enable the root user in macOS Big Sur and earlier Where is the bash shell in macos Big Sur and Catalina? How to Add to the Shell Path in macOS Big Sur. In this tutorial, I'll be using my Mac running macOS 10.14 ('Mojave'), but the steps are the same for the other versions of Mac OSX and macOS 10.x (update: I've tested this on Catalina and it works there too). Go to Apache Friends and download the correct version of XAMPP. For this tutorial, I'll be using XAMPP 7.3.2 for OSX. Installed MySQL 8.0.18 from a dmg file downloaded from the official site. The service won't start when manually started from the new Preferences icon added by the installer. Maria Campbell provides a post on installing the latest version of Python on Mac OS Catalina and overriding the old default pre-installed version. And it even uses Homebrew and not some gnarly steps. I finally did it. I successfully installed Python version 3.7.7 via Homebrew on my Mac laptop with OS Catalina installed. Apache Tomcat is a widely used web server. It can be installed and run on numerous operating systems like Windows, Linux, and macOS. This article will tell you how to install tomcat on mac step by step. But before installing it, you should enable root user in macOS following article How To Enable Root User Or Change Root Password In MacOS.
Install Apache On Mac Catalina Os
Apple released its 2020 newest macOS Big Sur on November 12, 2020. It is a time of year again that you might need to reconfigure your macOS if you are upgrading from the macOS Catalina. Or if you have a new macOS, follow the below steps to enable your local web server on macOS Big Sur (version 11.0.1)
Start the Apache Server
macOS comes with Apache Server by default. To start the built-in Apache server, open the Terminal app from your Application folder or type Terminal in the Spotlight Search (shortcut: Command + Space Bar)
Type sudo apachectl start and press enter
Open any of your favorite browser (e.g. Safari, Chrome)
Type localhost or 127.0.0.1 in the address bar
If Apache Server is started, you should see the below:
Create Sites Directory
It is recommended to create a Sites directory under username folder (username is your mac login name) This directory will be your document root for any web-related stuff.
- Go to
Mac HDD>Users>[your account folder] - Create a folder with the name
Sites. When the folder is created, it will generate a folder with a compass image on the folder as you can see from the below screenshot.
Create username.conf file
To be able to recognize the files putting into Sites directory, username.conf needed to be setup.


1. Type whoami and press enter. (Note down the name. this is your account name / username) For example, if your username is developer, we will be making a .conf file with the name of developer.conf under /etc/apache2/users
2. Type cd /etc/apache2/users and press enter.
3. Type ls and press enter. Check if there is an existing username.conf file (username is your account name)
4. If there is an existing username.conf, make a backup copy by typing sudo cp username.conf username.conf.bak
5. Type sudo nano username.conf and press enter (note: username will be your account name e.g. developer.conf)
6. Copy and paste the following configuration.
7. Press Control + o and press enter to save the file.
8. Press Control + x to exit the nano editor.
Configure the httpd.conf file
1. Open the Terminal app from your Application folder or type Terminal in the Spotlight Search (shortcut: Command + Space Bar)
2. Type cd /etc/apache2 and press enter.
3. Type sudo cp httpd.conf httpd.conf.bak and press enter. (This step is optional if you want to keep the copy of the original config file but I would recommend keeping one just in case.)
4. Type sudo nano /etc/apachae2/httpd.conf and press enter.
5. Press control + w and type LoadModule authz_core_module and press enter. (control + w will activate the search and it will look for a line with the keyword you put in)
Uncomment the following modules. The # you see in front of each line means that line is commented out. That means that a specific line or module on that line will be ignored. What we want to do is, uncomment this so the module is enabled.
6. Use control + w to find each of the modules below.
7. Uncomment the following line for the User home directories.
8. Replace the below two lines with your username document root. (You can comment on those two lines by putting # in front of them.
9. Replace with the following:
Note: USERNAME needs be replaced with your username (e.g. developer)
10. Press control + w and type AllowOverride None then enter
Replace AllowOverride None to AllowOverride All
Your DocumentRoot configuration in httpd.conf will look like below:
11. Press control + o and press enter to save the file.
12. Press control + x to exit the nano editor.
Install Apache On Mac Catalina Download
Configure the httpd-userdir.conf file
1. Type cd /etc/apache2/extra and press enter.
2. Type sudo cp httpd-userdir.conf httpd-userdir.conf.bak and press enter. (this step is optional if you want to keep the copy of original file.)
3. Type sudo nano httpd-userdir.conf and press enter.
Uncomment the following line.
4. Press control + o and press enter to save the file.
5. Press control + x to exit the nano editor.
6. Type sudo apachectl restart (this step will restart the Apache server to take effect of the changes made in the config file)
Enable the PHP
macOS has built-in PHP (at least in Big Sur and prior versions) You just need to enable the PHP from the Apache’s config file. Follow the below steps to do so.
1. Open the Terminal app from your Application folder or type Terminal in the Spotlight Search (shortcut: Command + Space Bar)
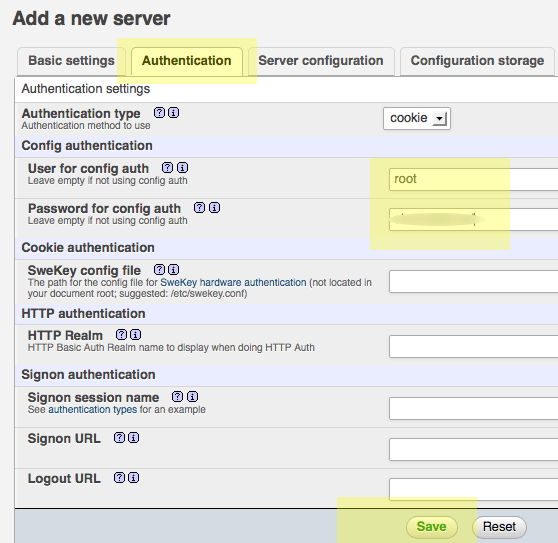
2. Type cd /etc/apache2 and press enter.
How To Install Apache On Macos Catalina
3. Type sudo nano /etc/apache2/httpd.conf and press enter.
4. Press control + w and type php (this will search for a line with keyword php in Apache’s config file.)
You should be seeing the following line. Uncomment the LoadModule php7_module libexec/apache2/libphp7.so by removing the # in the front of that line of code.
5. Press control + o and press enter to save the file.
6. Press control + x to exit the nano editor.
7. Type sudo apachectl restart (this step will restart the Apache server to take effect of the changes made in the config file)
Create a phpinfo() page
To try out the PHP is working on your local mac web server, create a phpinfo() file and load it on the browser.
1. Open the Terminal app from your Application folder or type Terminal in the Spotlight Search (shortcut: Command + Space Bar)
2. Type cd ~/Sites/ and press enter.
3. Type sudo nano phpinfo.php and press enter. (this will bring up the nano editor with blank screen since the phpinfo.php is newly created file and has no code at this point)
4. Put the following code.
5. Press control + o and press enter to save the file.
6. Press control + x to exit the nano editor.
7. Open a browser and type the following in the address bar.
You should be seeing a page something like below. This means, the PHP is working on your local mac server.
Setting Up the MySQL Server
To be able to use a local database, you need to install a database server. In this case, we will be installing the MySQL Server. Follow the below steps to setup your MySQL Server on your local macOS.
- Go to https://dev.mysql.com/downloads/mysql/
2. Download the installer with DMG file.
3. Double click the MySQL server installer.
Follow the instructions on the Installer.
If above message shows up, click Allow.
Select Use Strong Password Encryption

Setup a password for “root” user and click Finish to complete the setup.
Once the installation is complete, you can move the installer to the trash.
Now, if you go to System Preferences, you should be seeing MySQL.
If you check, it should have the green indicator showing it is up and running.
If you need to setup a MySQL Workbench, you can refer to Using MySQL Workbench on macOS Catalina (2019)
If you are using macOS Catalina, check out Setting Up Your Local Server on macOS Catalina (2019) – MAMP – macOS, Apache, MySQL, PHP to setup your mac local web server.
Comments are closed.